Learn how to create 301 redirects to guide visitors to your new website URLs.
Skip ahead to
What is a 301 redirect?
A 301 redirect is a code that redirects your website visitors from an old website URL to a new one. A 301 redirect is key to maintaining a website's domain authority and search rankings when the site's URL has changed for any reason.
301 redirects and SEO
A 301 redirect alerts search engines that the website has moved permanently so they can update their listings. If Google's PageRank algorithm doesn't find your site, your site effectively loses its hard-won search rankings. Any inbound links you had gathered along the way will no longer link to the correct page, and page rank can plummet. A 301 redirect is a failsafe that protects your SEO work.
Adding 301 redirects in WSM
Setting up site-wide 301 redirects in the back-end of Web Shop Manager is a relatively simple process.
- In Web Shop Manager, hover over System and click URL Redirects.
- Click ADD REDIRECT. The next page displays the Add Redirect form.
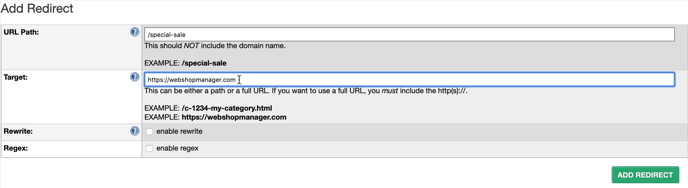
- In the URL Path field, enter the old URL of the page you are redirecting visitors from.
🔎Note: The URL path should not include the domain name.
Example: /special-sale instead of https://webshopmanager.com/special-sale.
4. In the Target field, enter the redirect URL. You can enter an internal file path or a full URL to redirect customers to your new website.
🔎Note: To use a full URL, you must include the http(s):// before the file path you enter.
5. At the bottom of the form, click ADD REDIRECT.
Prioritizing 301 redirects with Google Analytics
Creating a handful of 301 redirects is a simple process, but what if your website has hundreds of pages that have moved? Creating a 301 redirect for each of these pages would be time consuming. In this scenario, you should use Google Analytics to determine which URLs should receive 301 redirects due to higher web traffic.
What is Google Analytics?
Google Analytics is a free web analytics tool offered by Google to help you analyze your web traffic. The tool puts several lines of tracking code into the code of your website that tracks user activity when people visit your website. With this data, you can determine which URLs receive the most user traffic.
Viewing URL traffic in Google Analytics
Follow the steps below to view your web traffic in Google Analytics and determine which URLs should receive a 301 redirect.
- Log in to your Google Analytics account.
- From the dashboard on the left, click Behavior, and then click Site Content.
- Click All Pages. The page now displays a report of your website traffic data for the past week.
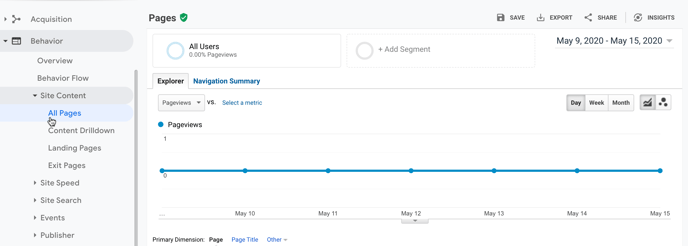
- By default, the report only shows web traffic data for the ten most visited URLs. To view all URL traffic data, click Show Rows at the bottom of the report and change values from 10 to 5000.
- To view web traffic data older than the past week , change the date range above the report in the top right corner.
Exporting Google Analytics data to a CSV spreadsheet
Most find it useful to export their web traffic data from Google Analytics to a CSV spreadsheet in Excel. Excel allows you to manipulate your data and target the URLs most in need of 301 redirects.
To export your web traffic data:
- Click Export, and then click CSV.
- Once the CSV file has downloaded, open it in Excel.
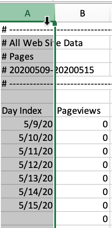
- Highlight column A.
- Click the Data tab from the top ribbon and select Text to Columns.

- When the Text to Columns Wizard opens, select Delimited and click Next.
- Under Delimiters, deselect the Tab checkbox, select the Comma checkbox, and click Next.
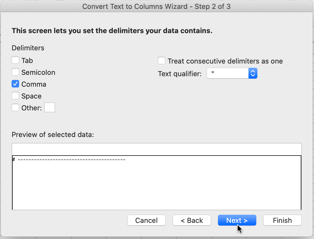
- Click Finish.
- Delete all columns that are not URLS.
.png?height=120&name=wsm-logo%20(1).png)