In this video, we cover how you can use the Import Tool to update the pricing of existing products on your site.
last updated: June 28th, 2021
Here is a step by step process on updating your product pricing:
1. Acquire data from brand repositories.
- After logging in to a brand repository site, go to brands and select the brand of the products you are updating.
- Download the flat PIES file, which is usually in a zip file.
- Extract the zip file to your computer.
2. Export the brand data from WSM admin.
- Hover on Data and select CSV Profiles.
- Search for price. We suggest using the global profile WSM Global Price Export.
- Click on the export button to export the file.

3. Prepare the pricing data.
- In your computer, open up excel.
- Go to the Data menu, click Get Data and select From Text/CSV.
- In your extracted file, select PIES data. In some repositories, we can directly select "pricing.txt".
- Click Import, then Transform.
- In the right side bar, you can see Query Settings. Under the Applied Steps, delete Changed Type by clicking "X". This step automatically converts the values from the Any data type to a data type based on the inspection of the values from each column.
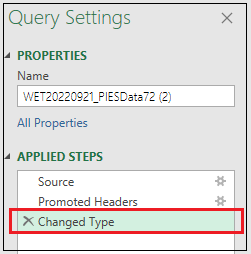
- In the file, you can see the Brand AAIAID column and the Part Number. Merge them to create the StockID. Before merging, open up your exported csv file from WSM admin (in step 2) so you have a format reference when you create the StockID.
- Remove other columns aside from the StockID and the pricing columns.
- Click Close & Load.
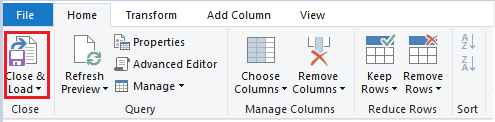
- Add a new column to calculate price. We normally follow this pricing heirarchy below:
- UNL
- MAP (Minimum Advertised Price)
- LST (List)
- RTL (Retail)
- JBR (Jobber)
- Default (0)
- You can also add a sale price column if you are on sale for certain products.
4. Compare the data from the exported WSM file versus the file we prepared from the brand repository.
- Do a VLookup using the StockID to determine which products are no longer available from the brand repository.
- Add a new column for Availability and Hidden. Those products exported from the WSM admin that are not found in the new file from the brand repository, may be deleted or set the availability to "To be deleted" and Hidden to 1 (so that the products will no longer be visible in the frontend).
- Update the price of the remaining products using the data from the brand repo sheet.
- Important! Check to see if there are any products with zero pricing. If there is, you may set the availability to "Please Call", so that the customers will have to call if they want to order that product. The "Please Call" functionality makes the product unavailable to order. You may also hide those if you want.
- Save as CSV UTF-8.
5. Import the CSV file.
- In WSM admin, hover on Catalog and select CSV profiles. You can use the global profile, Price Update Import, or create your own profile. (To learn how to create a new profile, go to the WSM admin and click on the help bubble
 , then search "creating custom files and profiles".)
, then search "creating custom files and profiles".)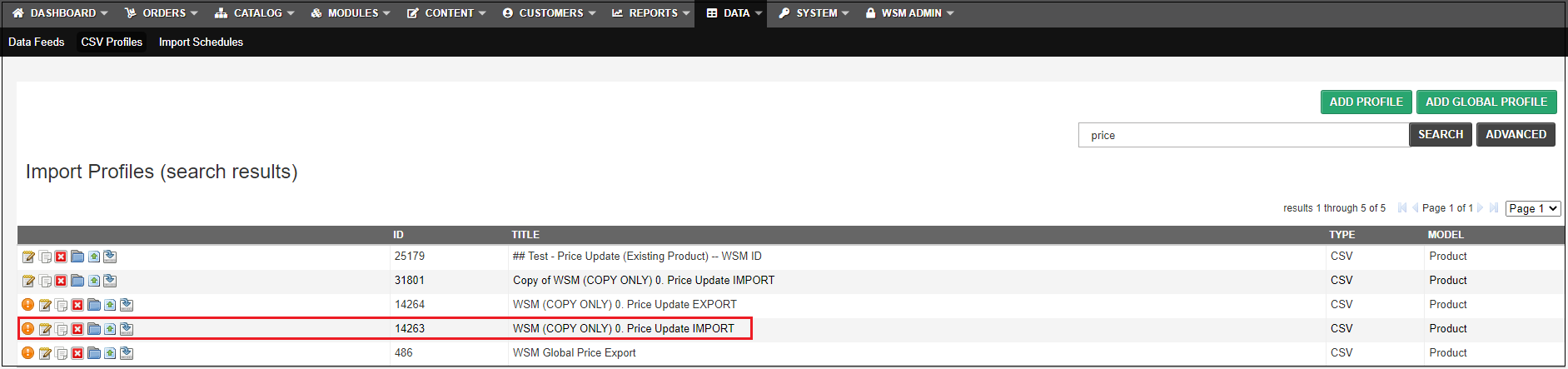
- Click the copy icon on the left to copy the profile, so that you can modify the fields.

- Open your copied CSV profile and leave only those fields that you want to be updated. As a best practice on importing, only add the fields you are updating and delete those that are not needed. In this case where we updated the price using the StockID and set the Availability and the Hidden fields, then we need the StockID, Price, Availability and Hidden fields in our import profile.

- Make sure the source value fields matches the column names in your file.
- Click on the Run Import button.
.png?height=120&name=wsm-logo%20(1).png)