Get started editing customer orders with this overview tutorial.
Skip ahead to
- Overview
- Navigating the Edit Order page
- Change History
- Order Logs
- Payment Information
- Order Information
- Promotions
- Tracking Information
- User Comments
Overview
There are many situations that call for edits to be made to a customer's order, from shipping service upgrades to order quantity adjustments and product changes. Web Shop Manager allows you to change the following criteria on an order from the Edit Order page:
- Customer Account
- Billing/Shipping Address(es)
- Shipping Method
- Tracking Number
- Product Price
- Product Quantity
- Product Options
- Discount Amount
- Order Comments
🔎Note: Editing a paid order will not change what the customer was charged at the time of placing the order in question. If the amount charged is incorrect, cancel and refund the affected order and then place a new one with the updated amount.
Navigating the Edit Order page
To edit an existing order, follow these steps:
- In Web Shop Manager, hover the mouse over Orders and click All Orders.
- Highlight the order you wish to view and click the Edit icon
 .
. 
The Edit Order page is divided into the following sections: Change History, Order Logs, Customer Information, Payment Information, Order Information, Promotions, and Tracking Information.
Change History
The Change History section shows a record of any saved changes made to an order.
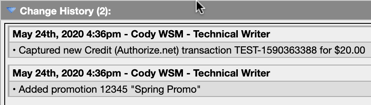
Order Logs
The Order Logs section records all API calls for an order, including all communication between your site, your shipping carriers, & your payment gateways (ie PayPal or Auth.net). This feature is useful for seeing exactly what messages are sent from your vendors to your site.
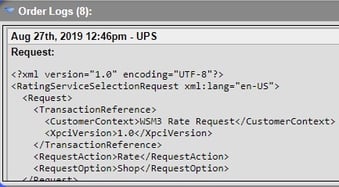
Customer Information
The Customer Information section identifies a customer's browser information, IP Address, and general information such as a customer's name, email address, and order status.
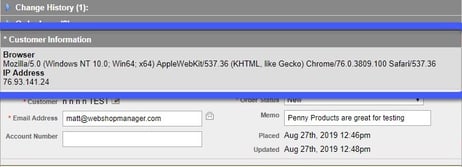
Adding a Customer Account to an existing order
If an order has already been placed and you need to add it to a customer account, you can perform that task following the instructional video below:
Using browser information to identify a customer's device
With the customer's browser information, you can use an online parsing tool like WhatIsMyBroswer.com's Parse User Agent to identify which device your customer used to make the order.
To find a customer's device using a Parse User Agent tool:
- In Web Shop Manager, copy the customer's browser information in the Customer Information field.
- In the Parse User Agent tool, paste the browser information into the User agent field.
- Click Analyse.
The results page displays the device information that the order was made from.
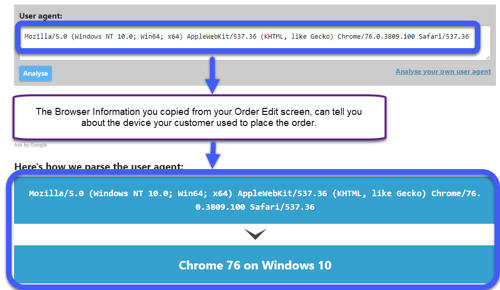
Using IP Address to identify customer location data
With the customer's IP Address information, you can use an IP Address Lookup tool like WhatIsMyIp.com's IP Address Lookup to identify the location where an order was placed.
To find a customer's device using a IP Address Lookup tool:
- In Web Shop Manager, copy the customer's IP Address information in the Customer Information field.
- In the IP Address Lookup tool, paste the IP Address information into the IP field.
- Click Lookup.
The results page displays the location information that the order was made from.
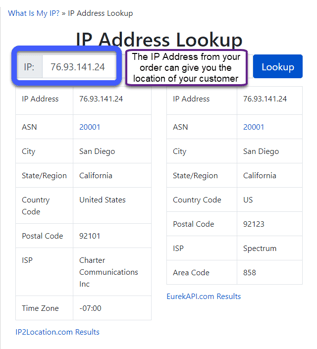
Payment Information
The Payment Information section contains a customer's order transaction information, including payment method details, order status, purchase order number, and transaction history.
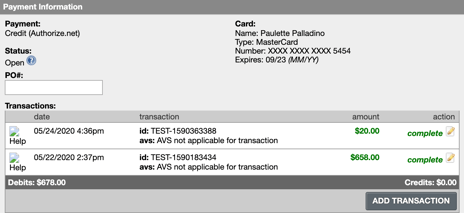
Payment Information section definitions
The table below defines each field in the Payment Information section and explains their use within the section.
| Payment: | Payment method used by your customer to complete the purchase. |
| Status: | If marked Open, enables additional payments to be added to the existing order using an approved payment method. |
| PO #: | Displays a customer's purchase order number if entered at checkout. |
| Card: | Credit card information entered at checkout. |
| Transactions: | Displays a history of all transactions for the order. |
Adding transactions to an existing order
If an order has an approved payment method that is unexpired, you can add an additional payment to an existing order using the Add Transaction button.
To add a transaction:
- Click ADD TRANSACTION.
- In the Amount field, enter the amount for the new transaction.
- Click SAVE.
Adding payments to an existing order
If the authorization for the approved payment method has expired, you can add an additional payment to an existing order using the Add Payment button.
To add a payment:
- From the dropdown list to the left of ADD PAYMENT, select the new payment method.
- Click ADD PAYMENT.

- Scroll to the top of the Payment Information section. A new yellow field has been created to enter the new payment information.
- Enter required payment information in fields with asterisks.
- In the Amount field, enter the payment amount.
- Click ADD TRANSACTION.
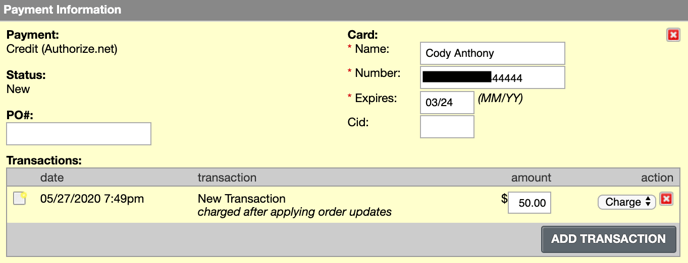
Order Information
The Order Information section contains the product data of your order. If a product has an associated option set, the customer-selected option value is displayed under each product.

Adding products to a customer's order
- Click ADD ITEM.
- Enter the title of the product you wish to add.
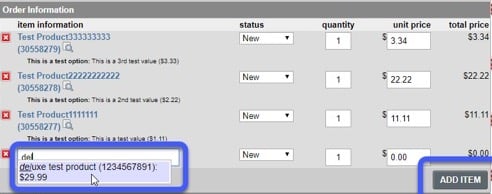
Promotions
The Promotions section contains information regarding any promotion code your customer entered in their cart.

Adding promotions to an order
You can add promotions to any order that you wish. Entering promotion information in the Promotions section does not alter your website promotions in any way.
To add a promotion to an order:
- Click ADD PROMOTION.
- Enter the promotion name, promotion code, description, and discounted amount in the appropriate fields.
- If shipping, handling, or sales tax apply, enter this information below the Subtotal.
- Click SAVE.
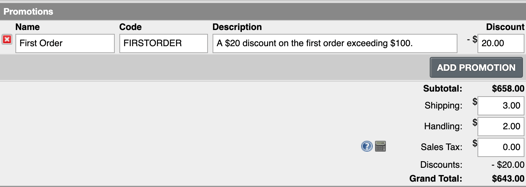
Tracking Information
The Tracking Information section contains shipping & tracking information for the order.

Adding a tracking number to an order
- Click ADD TRACKING NUMBER.
- From the Carrier dropdown list, select the shipping provider.
- In the Tracking Number field, enter the tracking number provided from the shipping partner.
- Click SAVE + SEND EMAIL button to notify your customer.
User Comments
The User Comments section contains messages sent either from employee to employee or from employee to customer.
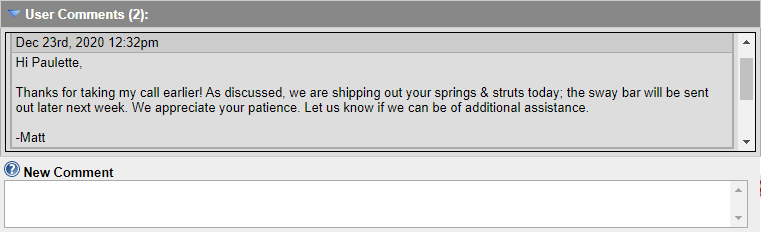
Adding a user comment to an order
- Click into New Comment field.
- Type in the message you wish to send.
- TO SEND AN INTERNAL MESSAGE: Click SAVE, your customer will not receive this message. Only other employees will be able to see the message.
- TO SEND A MESSAGE TO YOUR CUSTOMER:Click SAVE + SEND EMAIL, your customer will receive an order update notification email containing your message.
.png?height=120&name=wsm-logo%20(1).png)