Customize who can proceed to checkout with items unavailable for shipping to certain U.S. states.
Skip ahead to
- Overview
- Viewing shipping restriction rules
- Adding shipping restrictions
- Attaching shipping restrictions to products
- Consumer view of restricted shipping products
- Back-end view of restricted shipping products
Overview
Shipping restrictions enable merchants to limit shipping based on rules created for individual states. If you are looking to sell online but only to a specific area, shipping restrictions will grant you greater control of your e-commerce activities.
Viewing shipping restriction rules
To view the shipping restriction rules that have already been created:
In Web Shop Manager, hover over Catalog and click Shipping Restrictions.

The next page displays all of the shipping restriction rules that have already been added. Each rule listed can be configured with separate messages to be displayed on the product page, cart, and checkout flows.
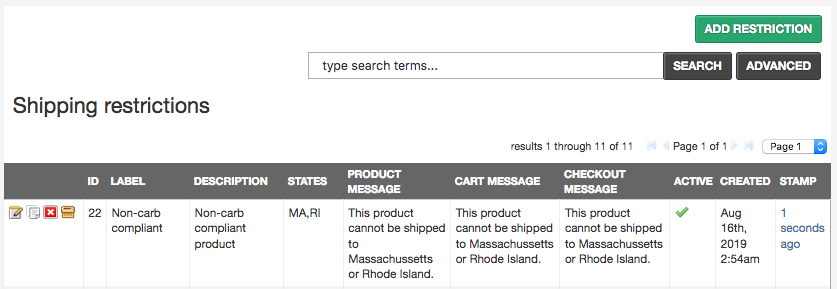
💡Tip: Click the Folder icon.png?width=56&name=20190815__215516%20(1).png) to see which products have been attached to a shipping restriction rule.
to see which products have been attached to a shipping restriction rule.
Adding shipping restrictions
- From the Shipping Restrictions page, click ADD RESTRICTION.
- Enter your shipping restriction data into the form that appears.
- When finished, click CREATE SHIPPING RESTRICTION.
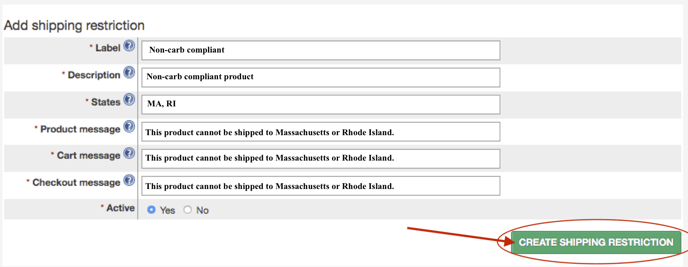
🔎Note: Once restrictions are created, there is no effect on the consumer-facing system until they are attached to products.
Attaching shipping restrictions to products
Shipping restrictions may be added to products manually or in bulk. Bulk importing is recommended for significant product quantities.
Manually adding shipping restrictions
- From the Web Shop Manager menu, click Catalog, and then click Products.
- Highlight the product you'd like to restrict and click the Edit icon
 to view order properties.
to view order properties.
- Scroll down to the Shipping Restrictions section. Existing shipping restriction rules will be listed in the white scroll-down field.
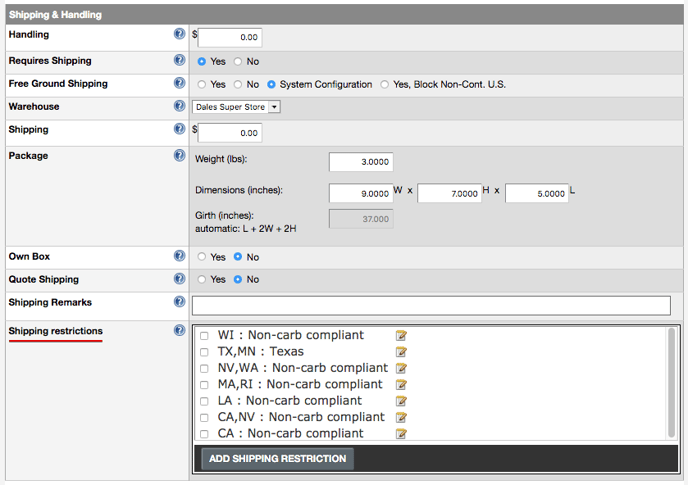
- To edit an existing rule, click the Edit icon
 . A popup window will appear to edit rule data.
. A popup window will appear to edit rule data. - To add a new rule to the list, click Add Shipping Restriction. A popup window will appear to create the new rule. Enter data and click Save.
- To add one or more rules to the product, check each desired box and click Save at the bottom of the page.
Importing shipping restrictions
⚠️Caution:
To import shipping restrictions, you must know the WSMID numbers of the shipping restrictions you wish to use. The numerical value must match a Shipping Restrictions ID from within your store. Shipping restrictions must be set up in your store prior to importing!
Setting up an import profile
Before importing shipping restrictions, you must have an import profile set up. Web Shop Manager has already created a template profile that you can copy to your own site.
- In Web Shop Manager, click Data, and then click CSV Profiles.
- In the search box, type Shipping Restrictions.
- Click Search. You should see an import profile with the title WSM (COPY ONLY) Product Shipping Restriction Import/Export.

- Click the Copy icon
 .
. - Click OK.
- Repeat Steps 1- 2. This time, the copied profile will be displayed.
- Optional: On the copied profile, click the Edit icon
 .
. - Optional: Rename the profile to something specific to your site and save changes. DO NOT make any other changes.
🔎Note: This profile uses the product's StockID numberto identify products. You must assign unique StockIDs to all of the products on your site for this profile to work correctly.
Creating a CSV spreadsheet for import
CSV spreadsheets can be created from scratch or exported as a list of current shipping restrictions. Most prefer to export existing data and update with any needed changes.
To perform a site-wide data export of StockIDs and shipping restrictions:
- In Web Shop Manager, click Data, and then click CSV Profiles.
- In the search box, type Shipping Restrictions.
- Click Search. You should see an import profile with the title WSM (COPY ONLY) Product Shipping Restriction Import/Export.

- Click the Export icon
 .
. - Click OK.
- Once the CSV file has downloaded, open it in Excel.
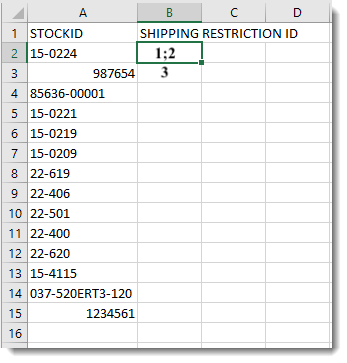
- Enter the Shipping Restriction IDs that you want to be assigned to your products. If you need more than one, enter each value in the same cell separated by a semi-colon.
- Save the file with a new name. This preserves the original file as a backup in case something goes wrong. The file type should already be set to CSV UTF-8. If not, please update it.
Performing the import
- In Web Shop Manager, click Data, and then click CSV Profiles.
- In the search box, type Shipping Restrictions.
- Click Search. You should see an import profile with the title WSM (COPY ONLY) Product Shipping Restriction Import/Export.

- Click the Import icon
 .
. - Select the Force check box.
- Click Choose File. Locate and select the file you just saved.
- Click RUN IMPORT.
🔎Note: The import may run several minutes depending on the number of rows you are importing. To save time, you may delete rows from your spreadsheet that do not need updated.
When to ask Web Shop Manager for assistance:
- Red import errors appear in the report.
- An import report does not appear.
- Import results are not what you expected.
Consumer view of restricted shipping products
When a consumer views a product with shipping restrictions on the consumer-side of your website, they see the following restricted shipping notice underneath the pricing information of the listing: NOTE: This product has the following shipping restriction(s). If there are multiple restrictions attached to the product, each is displayed with a bullet.
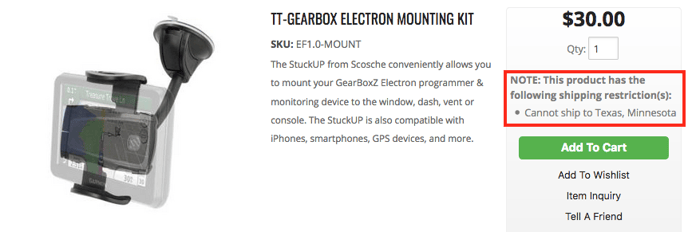
Shopping cart
Products with shipping restrictions that are placed in a cart display the restricted shipping message between the product name and the Promotion Code field:
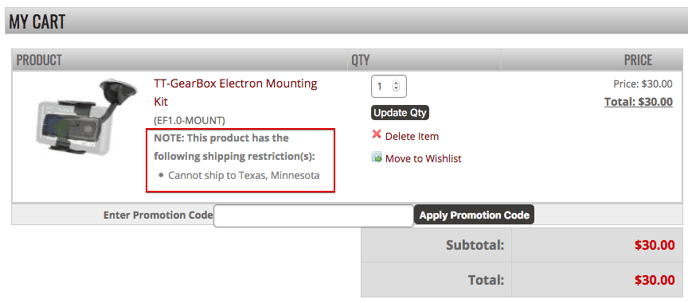
No action is taken against the customer for restricted shipping items in the shopping cart. At this phase of the buying process, shipping information for the potential order is unknown.
Checkout
Products with shipping restrictions on the checkout screen display the restricted shipping message below the product name at the bottom of the page:
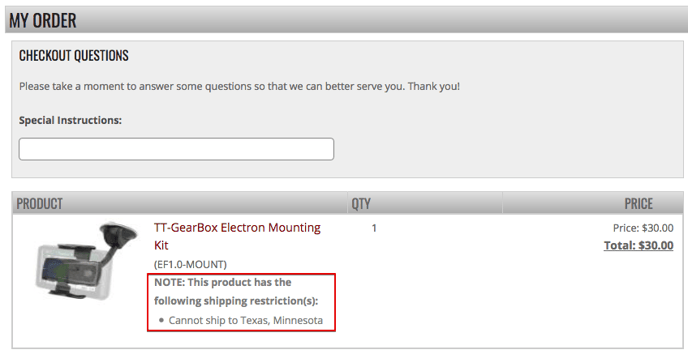
After a restricted shipping order is submitted, the customer receives a warning message. The customer cannot proceed with the transaction until the restricted shipping address is updated or the restricted item(s) are removed.
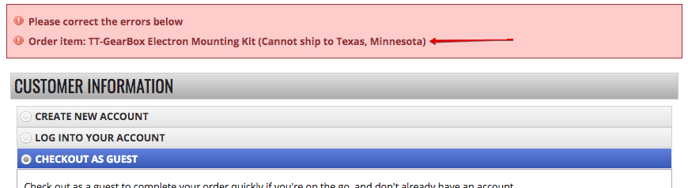
Shipping restrictions + shipping methods
Shipping restrictions on a product do NOT affect the available shipping methods (UPS 2-day, UPS Ground, etc) available for that product.
For example, if a rule restricts shipping to all fifty U.S. states, all domestic shipping options still remain available.
Back-end view of restricted shipping products
When orders are created on the admin site, products with shipping restrictions display the restricted shipping message below the description/SKU:
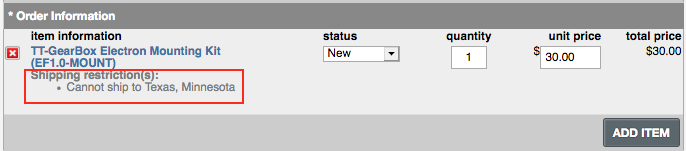
💡Tip: An order is still created when a back-end order is placed on an item with a restricted shipping address. Some back-end orders may need to override shipping restrictions. For example, a part may not ship to California under normal circumstances, but you could still ship the part if there is an allowable exception. The back-end order creation displays the restricted shipping messages but doesn't enforce them.
.png?height=120&name=wsm-logo%20(1).png)