This article will cover topics such as creating a news article and adding links and pictures
News Articles
You can create a news article for many things, including but not limited to: new features being added to your site, upcoming sales or specials, news about something relevant in your industry, etc. It is recommended to find something to write about at least once a week because Google likes fresh content, and it will help you maintain a high page rank.
Steps
To add/edit a News Article:
- Go to the back end of your WSM
- Hover over Modules
- Click News from the menu that drops down
- If you are editing an existing article, find the proper title and click the Edit icon (pencil and paper)
- If you are creating a new article, click Add Article in the upper right hand corner
NEED IMAGE
Adding Link to News Article1) Go to the article you are editing
2) Click on the Toggle Editor
3) Click on the area where you want the link to be
4) Paste your URL in that spot.
5) Highlight the link: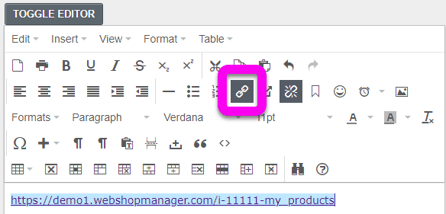
6) On the toggle editor there is an image that looks like a chain, click that.7) A box is going to pop up and in the box Link URL you are going to add the same URL that you have highlighted in step 5.
8) Click Insert
9) Then you are good to go. If you need to move the link to a different place in the article you, just highlight, copy and paste where it should go. The link will be the same.Adding Pictures to News Articles
1) Go to the article you are editing
2) Click on the Toggle Editor
3) Click on the area where you want the picture to be
4) On the toggle editor click the icon that looks like a Tree
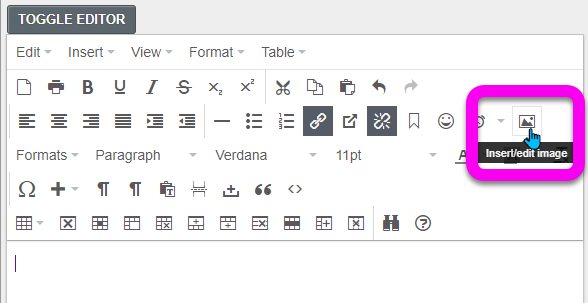
5) Click on the file icon right next to the Source field
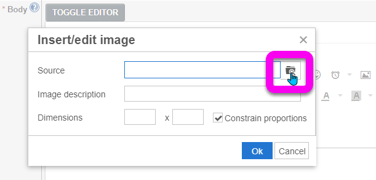
6) Click on the file folder where your image is found
7) Click on the image you want to upload
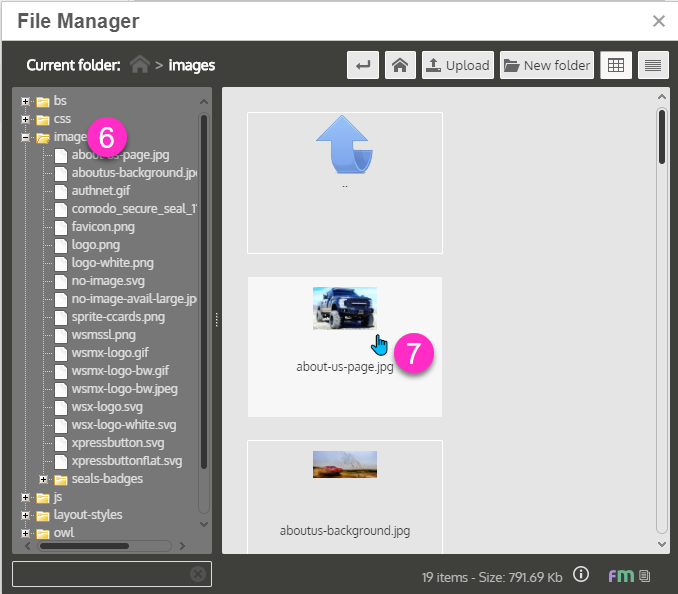
8) Click Select
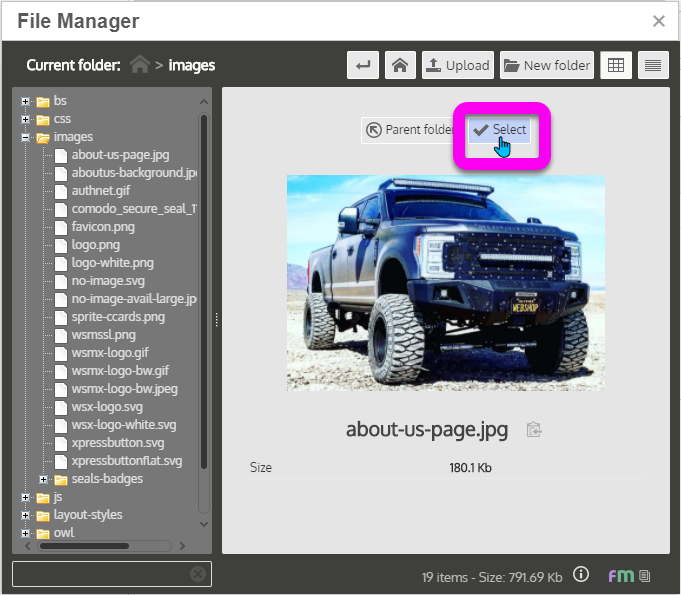
9) Click OK
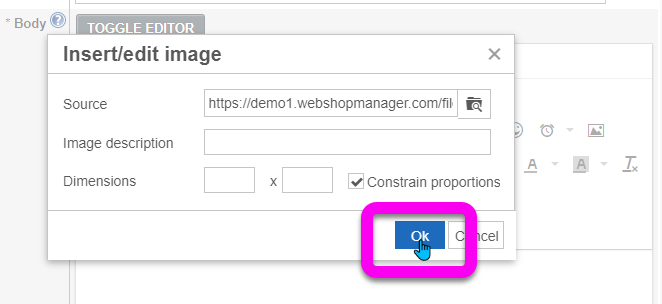
14) Once you are done, click save changes at the bottom right of the news article.
News Topic
News Topics keep your posts organized and can be used to create libraries of information. Think of them like chapters in a cookbook where you might have salads, soups, appetizers, etc. You could keep these indexes on a dedicated Site Page or mention the groupings in News Articles.
In addition to keeping your News Articles organized, News Topics can be used for SEO purposes. Instead of using generic keywords and phrases "parts, accessories" use keywords and phrases with more SEO value "truck parts, SUV accessories". News Topics can be assigned to News Articles before or after the News Articles are created. However, it will save time and energy in the long run to give them some thought and create them prior to News Articles.
News Topics can also require Customer Groups to view them. This will allow you to create News Articles that will only be visible to members of a certain group when logged in. This will be useful if you have distributors, for instance, and content that you do not want regular customers to see.
Steps
To add a News Topic:
- Go to the back end of your WSM
- Hover over Modules
- Click News from the menu that drops down
- Click Manage Topics in the lower left hand corner
- Click Add Topic in the bottom right hand corner
- From here you can enter all the necessary information for your News Topic. The fields with a red star next to them are required, while the others are optional. It is always a good idea to include as much information as possible for your customers and search engines.
| Information | |
| Title* | News topic title - include SEO keywords or phrases |
| Description | The description of the topic - describe what your customers can expect to read in this News Topic and include SEO keywords and phrases S |
| Priority* | Sort order for topics |
| Hidden | Hide this topic and all its articles |
| Presentation | |
| Template | Template to use for this topic and all articles within |
| Customer Required | Determines whether your customers must be logged in to read News Articles within this Topic |
| Customer Group | Determines whether a customer must be logged in, and assigned to a specific Customer Group in order to read News Articles within this Topic |
Managing Topics
Topics are used to organize/group the articles you post. For example: Breaking News, Product Features, or even New Product News. Once you add a Topic you will be able to assign topics to articles.
To access or create a topic, click the Manage Topics button. This screen will list all News Topics that have been created.
To add a new topic, click the Add Topic button. Each numbered item is discussed in further detail.

- Title - This is the title for your topic and will be displayed at the top of the topic page, used in the URL, and listed as a link at the bottom of each article that is classified by this topic.
- Priority - Determines the sort order for topics. A higher number will move the item up in priority.
- Hidden - When “yes” is selected this topic and all its articles will not be available for viewing.
- Template - This determines which site template should be used when displaying the topic. If your site utilizes more than one template, click the drop down arrow and select the appropriate template. If your site only utilizes one template, you do not need to change the default selection of –none-.
- Customer Access - This feature allows you to restrict access to the topic using your customer groups.
Managing News Comments
Visitors to your eCommerce site must be logged in to leave comments on blog posts. This helps reduce the risk of spam and creates an opportunity to contact that commenter. Comments on blog posts appear immediately but can be moderated easily. To see the list of News Comments, click the Manage Comments button from the News Articles screen. If you are on the News Topic screen you will need to click Manage Articles button first.
From the News Comments screen you can delete or view each comment. This screen will also allow you to see which Article this comment was added too, who added it, and when.
Disable "Allow Comments"
1) Go to System Configuration > General
2) Uncheck "Enabled"
3) User-generated content is important in monitoring the interest level of your audience. Use comments as a way to gauge where there interests lie and how you can improve your call to action. If asked to comment on a news post and no one does, try a more compelling call to action.
.png?height=120&name=wsm-logo%20(1).png)